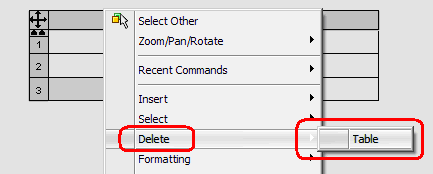There’s a new tool in SolidWorks called Defeature. Although the Defeature feature has a seemingly counter-intuitive and oxymoronic name, this new tool garnered the most excitement from the Press at this year’s SolidWorks 2011 Launch Event. Defeature creates simplified versions of models or assemblies that are easier to share, use, and also protect design details which may represent intellectual property.
Defeature for parts
In a part, Defeature allows the user to replace details (such as features and surfaces) with dumb solids (solids without feature definition or history). With a model open, goto Tools pulldown>Defeature.

Defeatured model - before and after
The Defeature tool workflow may be straightforward for simple parts. However, the selection/deselection process can be laborious for complex parts. Once the user has selected the preserved features, they may save the results to a new file or upload the model directly to 3D Content Central. The new file will not be linked to the original file. It will only contain one feature called Imported1.
Defeature for assemblies
If Defeature only simplified individual models, it wouldn’t be all that impressive. Defeature also works with assemblies! It has several options that facilitate the selection/deselection process. With an assembly open, goto Tools pulldown>Defeature.

Defeatured assembly - before and after
The assembly Defeature workflow allows the user to select/deselect whole components based on certain criteria, including the removal of all internal components or components that are less than a certain percentage of the overall assembly. There’s more!
Defeature allows the user to preserve motion within the assembly, even with a significant number of details removed from the assembly. For example, an assembly model of motor may be heavily simplified while still allowing its parts to move in the same fashion as they do in the original fully detailed assembly. This well help suppliers provide fully functional assembly models while protecting their designs from competitors or other copycats. The Defeatured assembly may be saved in the same manner as parts. Components will be saved as virtual parts within the assembly file.
What others are saying about Defeature
- Josh Mings on his blog awarded his Best New Feature Award to Defeature tool for parts and separately for assemblies. He also stated on SolidWorks Heard! that the Defeature tool “prolly has the most buzz out of all the new stuff that’s being added” in SolidWorks 2011.
- Brad Holtz noted in his tweet, “SolidWorks 2011 defeaturing does not lose mates, rotation, and other operational data,” and separately speculated, “looked like it came from 3Dvia composer.”
- Ricky Jordon declares, “this tool allows you to convert an assembly to automatically create a ‘dumbed down’ model” on this blog, and also tweeted, “Defeature might just end up being the most under appreciated feature of the SolidWorks 2011 Release. Lots of capability!”
- Kevin de Smet off-handedly commented on Dezignstuff.com, “…I can see Defeature as a useful addition to the software…”.
- Alex Ruiz lamented in his tweet, “I think the defeature tool would be really cool with a slider that goes from more or less features and you see the change dynamically.”
- Jon Larrea celebrated Defeature in a tweet, “La opción ‘Defeature’ es asombrosa… y necesaria.” This roughly translates as, “The tool ‘Defeature’ is amazing… and necessary.”
- Brian McElyea briefly mentioned the tool in this first blog post about the SolidWorks 2011 launch.
- Guilherme Kastner states, “…a SolidWorks muito está se preocupando em ajudar quem está interessado em publicar arquivos para biblioteca Web.” This very roughly translates as, “SolidWorks is concerned with helping those who wish to publish their models to libraries on the Web.”

 One area of note is that SolidWorks now supports fillet and chamfer features within an assembly. Though these new features can be useful by themselves, their is another feature enhancement that helps set a theme. Fillet welds will no longer be necessary as components within an assembly. Instead, simplified weld beads is a new feature that is a simple representation of a weld contained within the assembly itself. These additions and changes will give users more abilities in adding welds and weld specifications to assemblies and drawings.
One area of note is that SolidWorks now supports fillet and chamfer features within an assembly. Though these new features can be useful by themselves, their is another feature enhancement that helps set a theme. Fillet welds will no longer be necessary as components within an assembly. Instead, simplified weld beads is a new feature that is a simple representation of a weld contained within the assembly itself. These additions and changes will give users more abilities in adding welds and weld specifications to assemblies and drawings. For some reason, SolidWorks never had an automatic way to add a scale label to orthogonal views. There is a
For some reason, SolidWorks never had an automatic way to add a scale label to orthogonal views. There is a  I’m not really sure why SolidWorks still calls ASME by the other name ANSI. The switchover to ASME happened like 20 years ago. Either way, SolidWorks 2011 claims that it now “supports some of the requirements of ASME Y14.5-2009”.
I’m not really sure why SolidWorks still calls ASME by the other name ANSI. The switchover to ASME happened like 20 years ago. Either way, SolidWorks 2011 claims that it now “supports some of the requirements of ASME Y14.5-2009”.

 In this article, I’m covering a topic of tags, which I briefly addressed in my recent breakout session at the
In this article, I’m covering a topic of tags, which I briefly addressed in my recent breakout session at the