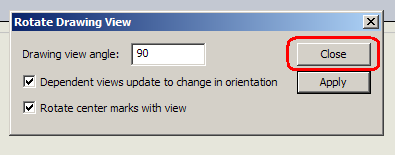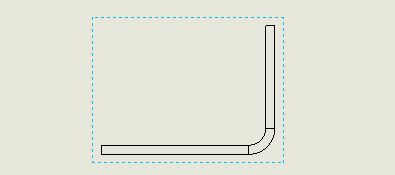I have now been to four SolidWorks World conferences. My first was in 2008. As with most attendees, my first time was overwelming. So much information is packed into such a short time frame. There are three general sessions and up to 11 opportunities to learn in breakout sessions.
I have now been to four SolidWorks World conferences. My first was in 2008. As with most attendees, my first time was overwelming. So much information is packed into such a short time frame. There are three general sessions and up to 11 opportunities to learn in breakout sessions.
The real value in SolidWorks World are those breakout sessions. Nowhere else is it possible to learn from first hand interaction about so many different SolidWorks related topics in one place. Yet, the topics aren’t just about SolidWorks itself. One of the most helpful sessions I’ve attended was about how CAD can work within an FDA regulated environment.
This inspired me. I wanted to present my own breakout sessions to share my knowledge. What could I talk about? Well, I know drawings very well. In 2008, I submitted my first presentation proposal on drawings for SolidWorks World 2009. It was rejected.
In the meantime, I started presenting locally at the SolidWorks User Group meetings. I did two presentations (written about here and here) that covered SolidWorks World 2008 at the Tri-Valley SolidWorks User Group and the Silicon Valley SolidWorks User Group.
I also started presenting at the SolidWorks User Group Network Technical Summits. In Los Angeles, CA in 2008, I gave a presentation on advanced drawing tips and tricks. In San Jose, CA in 2010, I gave another well received presentation on advanced SolidWorks customization techniques. If someone cannot make it to SolidWorks World, I recommend attending a Technical Summit when is in their area.
I didn’t submit any breakout session proposals for SolidWorks World 2010. It turns out that I ended up being a co-presenter of sorts for the Stump the Chumps II breakout session. Jeff Mirisola organized this presentation. My role was small, but this was my debut on a breakout session stage at SolidWorks World.
 I was again inspired to submit my own breakout session proposals for SolidWorks World 2011. To my delight, both of my proposals were accepted. However, I soon realized that my time would be limited again. I had to make the hard decision to withdraw one of my proposals. This allowed me to focus on making sure my one presentation was high quality. My presentation was Establishing CAD standards within a SolidWorks Environment, written about here. (I’ll talk more about the content of my presentation at a later time.)
I was again inspired to submit my own breakout session proposals for SolidWorks World 2011. To my delight, both of my proposals were accepted. However, I soon realized that my time would be limited again. I had to make the hard decision to withdraw one of my proposals. This allowed me to focus on making sure my one presentation was high quality. My presentation was Establishing CAD standards within a SolidWorks Environment, written about here. (I’ll talk more about the content of my presentation at a later time.)
My presentation was well received. I was approached by many individuals over the next two days at SolidWorks World 2011 to thank me for the presentation. This was an unexpected bonus that made the whole endeavour very rewarding. I’ve given back to the same community that has benefited my growth so much. I hope that I will be able to give two presentations at SolidWorks World 2012!