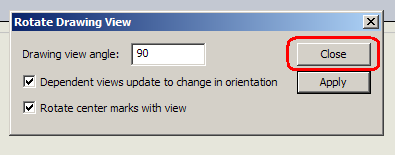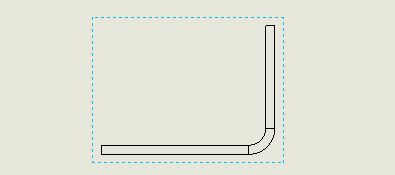With all the new functionality with view labels in SolidWorks 2014, some ancillary enhancements have also come about as a result from customer feedback during Beta Testing. One of these enhancements has been the new capability to display any view’s angle within an annotation note. Why would anyone need something like this?
Well, there are four default options for the display of the angle symbol auxiliary views.
- Show rotation symbol with rotation angle
- Show rotation angle
- Show the text “ROTATION” followed by the rotation angle and direction
- Show just the angle
If your company chooses to display just the rotation angle (as is common for GOST drawings), it is still sometimes necessary to display the rotation angle. Because the view label is a global setting within the drawing, there’s no way to accomodate this deviation from the standard settings without having some hugely complicated user interface to track individual labels here and there. So, instead, one additional annotation tag has been added. The advantage is that this new tag is available for any drawing view (not just auxiliary and section views). The new tag is <VIEWANGLE>. Type this into any annotation note. As long as that note is a attached to a view, that view’s angle will be shown. As an example, this new tag can be added to the auxiliary view label after the <VLANGLE> tag (or anywhere else in the note).

The settings and the result of using the new tag:


 On Drawings, view labels are special annotation notes that are attached to views such as Detail, Section and Auxiliary. Previous versions of SolidWorks tightly controlled these labels via the Document Properties (Tools>Options…>Document Properties tab>Views Labels). When changes were made to view labels in the Document Properties, those changes were then forced onto all view labels of that type throughout the drawing. Sometimes you might want to add specific information to a particular view. SolidWorks often reverted manual edits to the view label. The settings within the Document Properties were enforced to the exclusion of other edits. There is a setting that allows you to override this behavior called “Manual view label” in the view label’s PropertyManager. The drawback of this setting is that elements within the view label all become simple text and no longer update (e.g., if the scale of the view was changed, the view label would not automatically reflect the change).
On Drawings, view labels are special annotation notes that are attached to views such as Detail, Section and Auxiliary. Previous versions of SolidWorks tightly controlled these labels via the Document Properties (Tools>Options…>Document Properties tab>Views Labels). When changes were made to view labels in the Document Properties, those changes were then forced onto all view labels of that type throughout the drawing. Sometimes you might want to add specific information to a particular view. SolidWorks often reverted manual edits to the view label. The settings within the Document Properties were enforced to the exclusion of other edits. There is a setting that allows you to override this behavior called “Manual view label” in the view label’s PropertyManager. The drawback of this setting is that elements within the view label all become simple text and no longer update (e.g., if the scale of the view was changed, the view label would not automatically reflect the change).



 Adding a broken-out section to a drawing view is very useful to show detail inside of a part without resorting to creating an additional Section View. The Broken-out Section tool in SolidWorks allows you to quickly add this detail to an existing drawing view by simply drawing a closed spline and establishing a depth. A preview option allows you to see the result of your choices. The drawing view updates in real time as you change depth.
Adding a broken-out section to a drawing view is very useful to show detail inside of a part without resorting to creating an additional Section View. The Broken-out Section tool in SolidWorks allows you to quickly add this detail to an existing drawing view by simply drawing a closed spline and establishing a depth. A preview option allows you to see the result of your choices. The drawing view updates in real time as you change depth.